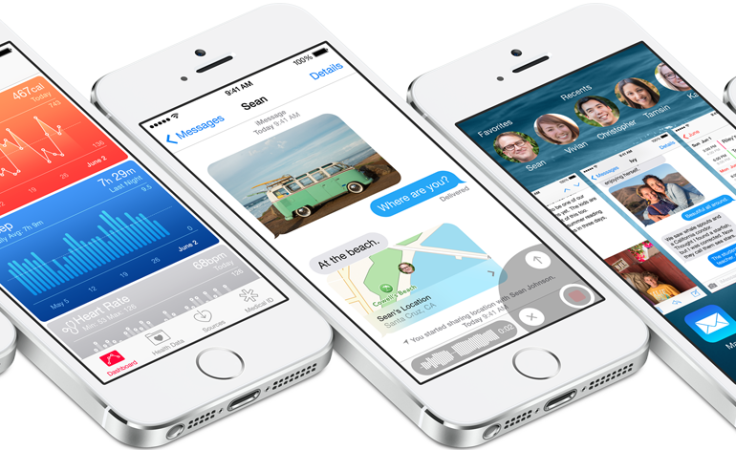
When Apple announced iOS 8 would be immidately available to developers at WWDC we are sure many of you jumped on board to play and test Apple's upcoming operating system. While many have complimented the OS and praised the innovation and new features others have found many bugs and complained of crashes, app issues and more. If you are one of those people who just would rather wait until the final OS release check out these steps below to remove the buggy beta from your iOS device.
Step 1: This is simple, back up all your data on your iPod touch, iPad or iPhone. This is a crucial step in upgrading, restoring or downgrading your software. By doing this you are saving your data from being wiped away and never to be found again. **NOTE if you updated your iCloud or iTunes to iOS 8 when installed your beta then you are screwed! You cannot transfer that saved data back to iOS 7.
Step 2: Download Your iOS 7.1.1 ISPW or Restore. After backing up all your personal data from your device you'll need to find and download your proper ISPW. According to iDigitalTimes Apple is only allowing users to downgrade to 7.1.1. which means there is no way to revert back to earlier versions like iOS 7.0.6. This also means that users can't revert back to jailbroken operating systems. So if you're still interested in downgrading find your ISPW file here.
Step 3: Connect Your iOS device to your computer and fire up iTunes. By this point you should have your appropriate ISPW file downloaded, your device plugged in and iTunes running. In iTunes you should see all your devices info on the main screen and at the top right side of the screen you will see two options that say "Check for an Update" or "Restore iPhone." For Mac users hold down the alt/option key and click "Check for an Update," a window will pop up in search and then find your ISPW file and open it. Windows users will need to hold down the Shift key and press the same button "Check for an Update." Again a window will pop up, search for the file and open it. If you've followed the steps correctly you'll see a message that and then click "Update."
**NOTE it will be easier to find if you drag it to the desktop when it finishes downloading.
Step 4: DO NOT UNPLUG YOUR DEVICE! Once your software begins restoring/downgrading do not unplug or turn off the device (just don't touch it). However, there is a point during the process when your phone will shut off and restart and you will need to unlock it if you have a passcode, if not don't worry about this part.
It is important to note that if you are a first time beta users then you need to pay attention to the different beta's expiration dates. If you do not upgrade to the next beta number or downgrade back to iOS 7 then you can render your phone unusable and that's bad news for all. If you have any difficulties or just want a more in-depth look at downgrading check out both videos below:
© 2025 Latin Times. All rights reserved. Do not reproduce without permission.




